Cut A File In Garageband Mac
Posted : admin On 02.01.2021- Apple updated GarageBand 10 for Mac on March 20, 2014. Version 10.0.2 adds the ability to export tracks in MP3 format as well as a new drummer module, but removed support for podcasting; users with podcast files created in GarageBand 6 can continue to edit them using the older version. GarageBand was updated to version 10.0.3 on October 16, 2014.
- Jun 16, 2017 GarageBand’s most recent update for macOS adds a few neat new Mac-only features, but perhaps its biggest addition is for iPad users. Now the Mac version of.
MacMost Now 351: Editing Audio Files in GarageBand You can use GarageBand as a simple audio file editor. Just drag and drop a sound file into GarageBand to edit it. You can adjust the volume, cut out parts of the sound and apply filters. You can then export as a standard sound file or a compressed file. Garageband is a huge space eater. If you are running out of free disk space and want to remove the app, here are 2 ways how to uninstall Garageband correctly and completely, including all its service files. First, remove the Garageband executable file. Then go to the /Library directory and find the following.
Learn what’s new in GarageBand for iOS
Garageband File Format
Get free sound packs from the Sound Library, build grooves with the Beat Sequencer, share and store songs and audio files with the Files app, and more.
Featured topics
Use Drummer Loops in GarageBand for Mac
Quickly add drums to your song using Drummer Loops, a type of Apple Loop that you can customize to fit your song.
Learn how to use Drummer Loops in GarageBandWork with percussionists in GarageBand for Mac
Use Drummer to add dynamic percussion parts to your song, available in three percussion styles—Latin, Pop, or Songwriter.
Add percussion to your GarageBand song using DrummerIf you can't record audio after a macOS Mojave update
After installing macOS Mojave on your Mac, you might not be able to record audio in Logic Pro X, MainStage, GarageBand, Final Cut Pro X, or third-party audio and video apps.
Learn what to do if you can't record audio after updating to macOS MojaveAbout GarageBand 6.0.5 compatibility in macOS
Learn about changes coming to macOS and how to update to GarageBand 10 for macOS.
Find out how to update to GarageBand 10 for macOSLearn more
Have a question? Ask everyone.
The members of our Apple Support Community can help answer your question. Or, if someone’s already asked, you can search for the best answer.
Ask about GarageBand for MacAsk about GarageBand for iOSTell us how we can help
Answer a few questions and we'll help you find a solution.
Get supportThe track is the basic building block of a song; each song is made up of one or more tracks. In GarageBand, you can record only one track at a time so that you can adjust and mix separate elements. For example, when you begin laying tracks, you can record everyone in your band playing a song together or record yourself playing the piano and singing at the same time. If you do, however, you can’t adjust only the drums or only the vocals later in the mixing stage. If you want to adjust, say, the guitar or the vocals separately from the rest of the song, you have to record each part individually — on a separate track.
To record a track in GarageBand, follow these steps:
1. Open GarageBand and create a new song.
You can create a new song in one of two ways: How to add a song to garageband on ipad.
• If this is the first time you’ve launched GarageBand or no song was open when you quit GarageBand, a “Welcome to GarageBand” dialog box appears. Click the Create New Song button, and that’s what will happen — a new song window appears.
• If a song opened when you launched GarageBand, you can create a new song by choosing File –> New.
2. When you see the standard OS X Save As dialog box appear, as shown in Figure 1, give your song a name and tell GarageBand where to save the file.
Figure 1: GarageBand’s Save As dialog box offers adjustable settings.
You can also set some basic settings for the song. The settings that are shown in Figure 1 are the default and the most common settings for a song. Of course, you can change these settings for any song using the menus and slider, as follows:
• Tempo: Use this slider to adjust the tempo.
• Time:/virtual-dj-le-7-pro-free-download.html. The pop-up menu lets you adjust the time signature. The adjacent bpm box indicates the beats per minute as selected with the Tempo slider. (If you type a new number in the box, the Tempo slider will move by the appropriate amount.)
• Key: Use this pop-up menu to adjust the key.
It’s probably a good idea to leave the Tempo, Time, and Key settings alone if you don’t know what they mean, at least for now. You can always change them later if you like.
After you save the file, you see the timeline, where your new song is just waiting for you to put something on its tracks.
3. Create a track by choosing Track –> New Track, by pressing Command-W, or by clicking the New Track button on-screen.
Whichever you choose, the New Track dialog box appears.
4. Click the name of the type of track that you want to create (at the top of the window): Real Instrument or Software Instrument.

GarageBand offers three different kinds of tracks: Real instrument tracks, software instrument tracks, and one master track per song. You can have as many real and software instrument tracks as your hardware can handle, but each song has but a single master track.
When you’re laying down tracks, real and software instrument tracks are the ones that you need to focus on. The master track comes into play in the mastering stage.
Mac Garageband Tutorial
Here’s how to choose the right type of track for the instrument that you want to record:
• Real instrument tracks: If you connect an instrument — an electric guitar, electronic piano, synthesizer, or any other electronic instrument or a microphone — directly to your Mac when you record, this device requires a real instrument track in GarageBand. Vocals are also considered real instruments in GarageBand, so you record them on real instrument tracks. There is one exception — a MIDI keyboard.
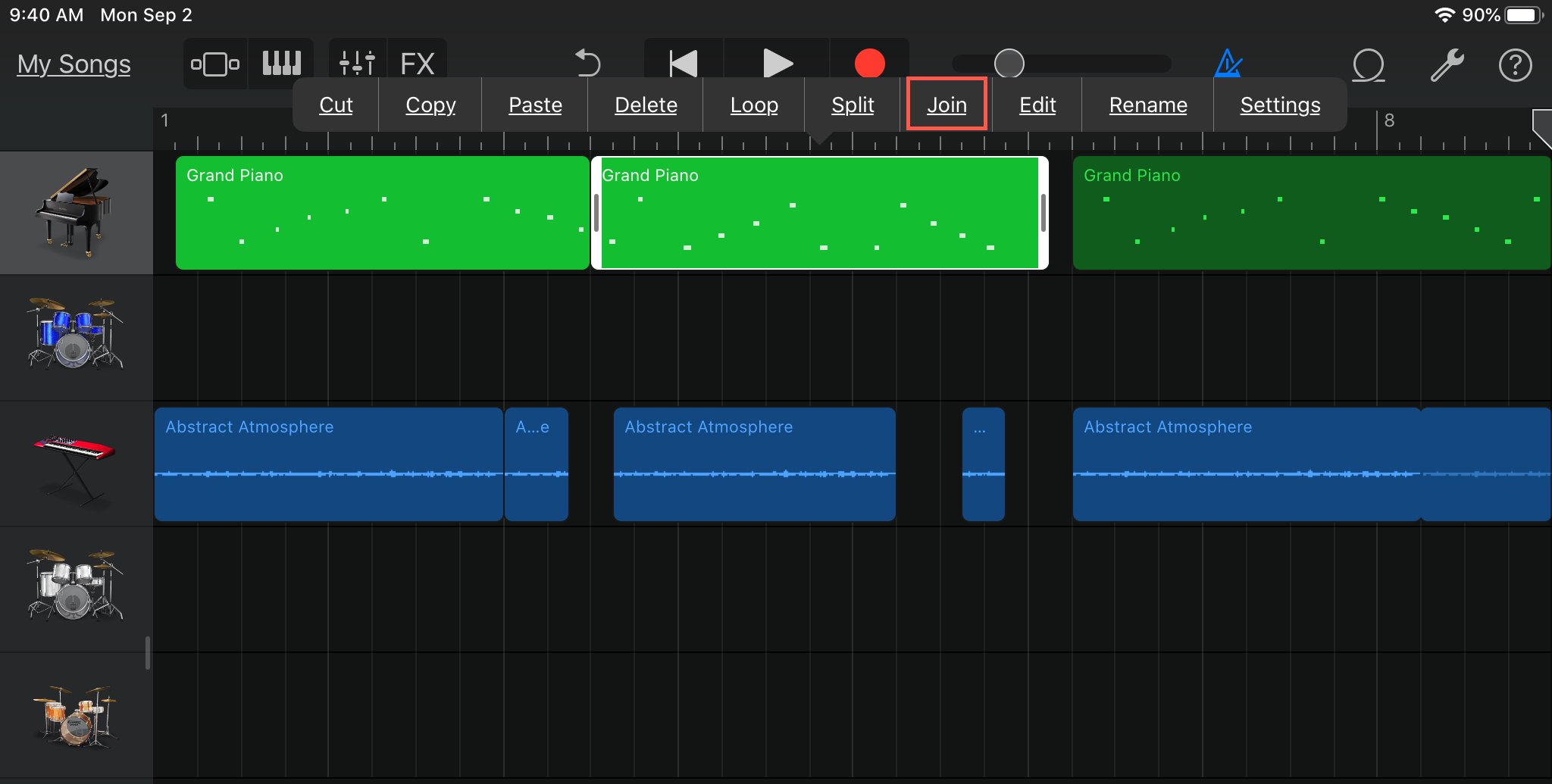
• Software instrument tracks: If you connect a MIDI keyboard to your Mac, you use a software instrument track. This is also the type of track to use if you want to record a track using GarageBand’s built-in software instruments.
After you select the type of track that you want to record, a set of related options appears in the left. At this point, recording a real instrument track becomes a little different from recording a software instrument track.
Free Garageband Files
After you record a track, the “region” you just recorded appears on that track in the timeline in its proper color — real instruments are blue, and software instruments are green. The tracks even glow their proper color when you select them. Loops and real audio regions in the timeline are also colored this way. You’ll have it memorized in no time; blue tracks are real instrument tracks, while green tracks are software instrument tracks.