Garageband Ios To Mac
Posted : admin On 26.12.2020- GarageBand for iOS lets creative you track ideas quickly, but if you need more power, import your track into Pro Logic. How to Import a GarageBand iOS File to Logic Pro on Mac OS X Sometimes you.
- GarageBand is the easiest way to create a great-sounding song on your Mac. Add realistic, impeccably produced and performed drum grooves to your song with Drummer. Easily shape the sound of any instrument in the Sound Library with Smart Controls. Crank up the bottom end with Bass Amp Designer, or mi.
In iOS 11, the My Songs browser in GarageBand works together with the Files app to keep your songs up to date across all your iOS devices. To browse your songs when you have a song open:
ICloud GarageBand everywhere. Tweak your tracks. On any device. ICloud allows you to keep your GarageBand sessions up to date across all your iOS devices. Using iCloud Drive, you can import song sketches to your Mac and take them even further, then share your finished piece on any of your devices. Oct 21, 2019 To avoid such problems, the best way is to convert your GarageBand song to MP3 which is the most popular and compatible audio format. Certainly, you will save a lot of trouble. Whether you create music on iOS devices or on Mac, you will find solutions. May 13, 2016 But if so could somebody describe in general terms what functionality is missing in the cut-down version of Garageband that runs on iPhone/iPad versus the full version that runs on a Mac? I just got some books on Garageband (I think they're geared to the Mac version) and wanted to see if it was worth learning it for mobile sketching purposes.
- On your iPhone, tap , then tap My Songs.
- On your iPad, tap My Songs.
Browse songs
To browse locations where you've stored songs, tap Browse in the My Songs browser—you might have to tap more than once. In the Browse menu, tap a location to open it in the browser. Locations can include your device and iCloud Drive.
You can also browse your songs by doing any of the following:
- To see songs you’ve opened recently, tap Recents.
- To look for a specific song, tap in the Search field at the top of the window, then enter all or part of the name of the song.
- To sort songs by different criteria, tap Name, Date, Size, or Tag.
- To view the documents as thumbails or a list, tap .
- To see the documents that share a tag, tap a tag in the Browse menu.
Organize your songs with folders and tags
You can keep your songs organized by creating folders and storing songs in them. To create a folder:
- Tap Browse in the My Songs browser then tap a location.
- Swipe down, then tap .
- Name the new folder, then tap Done.
- To create a new song in that folder, open the folder, then tap Create Document. GarageBand automatically saves the song in that location until you move it.
You can also use tags to organize your songs and audio files. Tags make it easy to quickly find the song or other file you need.
Tag a song
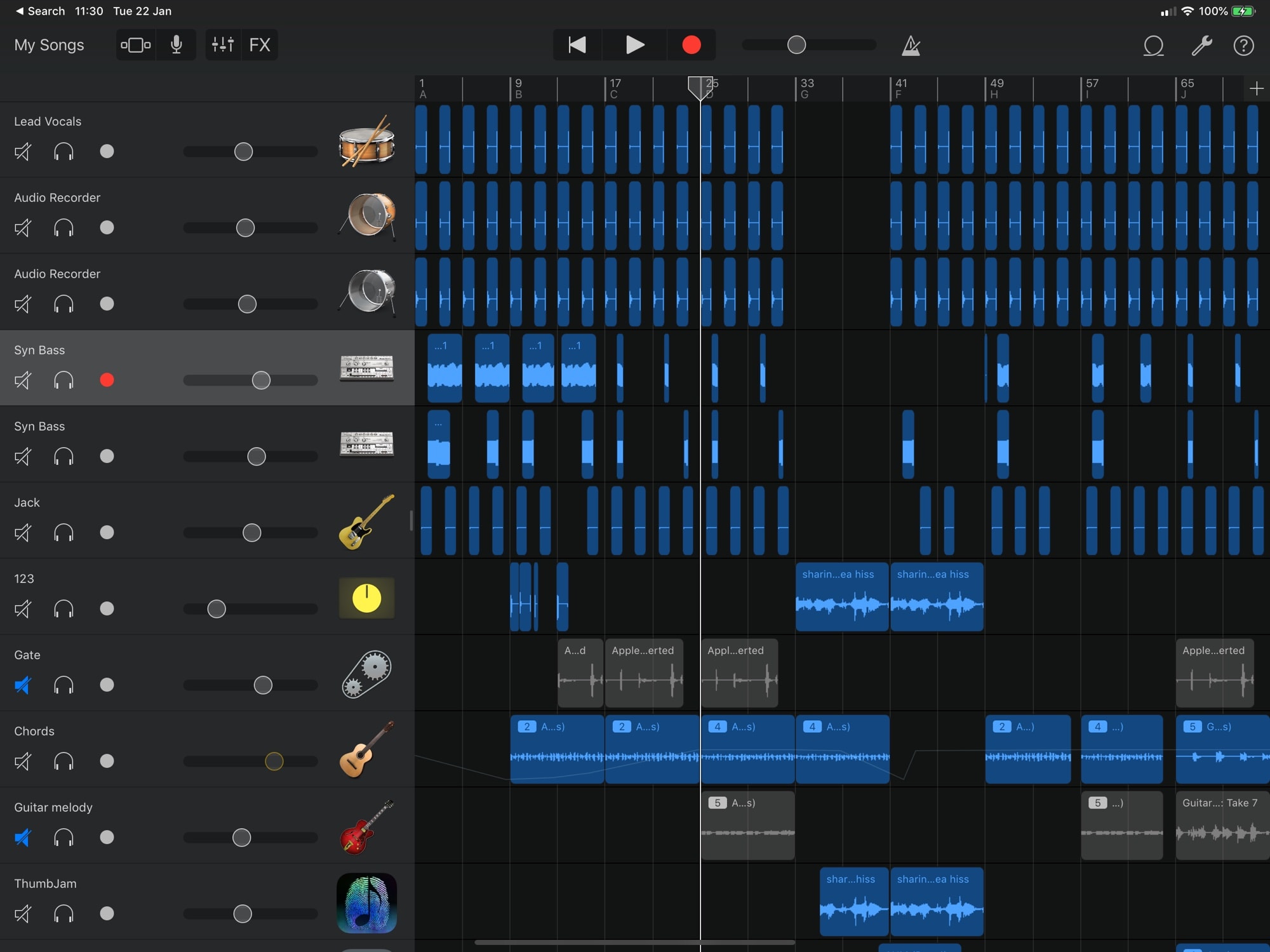
- Tap Select, then tap the document thumbnail so a checkmark appears on it.
- Tap Share on your iPad, or tap on your iPhone, then tap .
- You can select an existing tag, or create your own. To create your own tag:
- Tap Add New Tag.
- Enter a name for the tag and select a color.
- Tap Add Tag. You can tag documents with the new tag, and the tag also appears in the Browse menu.
Manage tags
- Tap Browse to open the Browse menu, then tap Edit.
- Tap the name of an existing tag.
- Then enter the name of your new tag.
- Tap Done.
Manage songs
You can share, move, copy, and delete songs in the My Songs browser or the Files app. Tap Select, tap the document thumbnail so a checkmark appears on it, then tap the option you want at the bottom of the screen.
- To share a song, tap Share on your iPad, or tap on your iPhone, then choose how you want to share the song.
- To copy or move the song to another folder or location, tap Move on your iPad, or tap on your iPhone, select the new location, then tap Copy or Move. If you’re copying songs between locations from iCloud Drive to your device, a copy of the song remains in the original location.
- To delete a song, tap Delete on your iPad, or on your iPhone.
Work with audio files
If you want to use audio files in GarageBand for iOS 2.3, use iTunes File Sharing on your Mac or PC to add them to your iOS device. Then, access the files from the GarageBand File Transfer folder on your iOS device.
Garageband Mac Download
To add audio files to your device using iTunes File Transfer:
- Open iTunes on your Mac or PC.
- Connect your iPad or iPhone to your computer using the USB cable that came with your device.
- Click your device in iTunes. Get help if you can't find it.
- In the left sidebar, click File Sharing.
- Select GarageBand, then drag files from a folder or window onto the Documents list to copy them to your device.
If you’re upgrading to GarageBand for iOS 2.3 and have existing audio files on your device, GarageBand automatically moves the files to the GarageBand File Transfer folder after upgrading.
Add audio files to your song
Convert Garageband Ios To Mac
/ultramixer-5-0-3-crack.html. After you've added the audio file to the GarageBand File Transfer folder, you can them add the audio file to your song.
- Open GarageBand on your iOS device, and open the song you want to add an audio file to.
- If necessary, tap to open the song in Tracks view.
- Tap to open the Loops browser. If a dialog appears asking if you want the files moved to the GarageBand File Transfer, tap Move Files.
- Tap Audio Files, then drag the file to the Tracks area in GarageBand.
Add audio files from a third-party cloud service
If you want to add audio files saved in a third-party cloud service or another location, copy them to the GarageBand File Transfer folder using the Files app.
- Open Files app, then tap Browse.
- In the Browse menu, tap the location where the file is stored, then locate the file.
- Tap Select, then tap the file so a checkmark appears on the file.
- Tap Move, tap On My [device], then tap the GarageBand folder.
- Tap the GarageBand File Transfer folder, then tap Copy. You can now add the file to your song using the Loops browser in GarageBand.
Learn more
Garageband Ios To Mac
- Learn more about using third-party cloud services with GarageBand for iOS.