How To Convert Garageband To Mp3 Ipad
Posted : admin On 28.12.2020Aug 09, 2012 Question: Q: Export from iPad Garageband to Windows PC. Hi, I have made what I think is a pretty good song in Garageband on my iPad 2. I wan't to be able to keep a copy of this! I don't have a Mac, just a Windows 7 PC. Mar 20, 2011 Okay, first we have to establish the purpose of sending your song to iTunes. You want to work more on it (you have GarageBand on your pc). If this is the case then on the iPad when sending to iTunes select the GarageBand format. Next time you sync with your pc iTunes, click on the app tab and scroll to. I just got an iPad2 and I recorded a song in GarageBand using the Apogee Jam (which is awesome, by the way). But I don't know how to get that song from the iPad to my PC and to a mp3. While in GarageBand, I've tried to 'share sopng via iTunes' and then I sync'd my iPad with my PC via iTunes, but I still don't see my song anywhere. Exporting a Podcast as an MP3 in GarageBand. This tutorial will show how to export a podcast out of GarageBand as an MP3. Once you’ve completed your podcast, exporting as an MP3 is extremely easy. First save your project. Click on File and click Save.
- How To Convert Garageband To Mp3 Ipad Online
- How To Convert Garageband To Mp3 Ipad Download
- How To Convert Garageband To Mp3 Ipad To Computer
- How To Convert Garageband To Mp3 Ipad Download
GarageBand User Guide for iPad
You can import audio and MIDI files from your computer and use them in your GarageBand song. You can add:
Audio files to an existing Audio Recorder or Amp track
MIDI files to an existing Keyboard or Drums track
Audio or MIDI files to new tracks
Audio or MIDI files to your song from iCloud Drive or your iPad using the Files app
How To Convert Garageband To Mp3 Ipad Online
When you import an audio file, it’s converted to a 44.1 kHz sample rate, 16-bit depth format if the original format is different. Imported audio files don’t follow tempo changes you make in GarageBand.
When you import a multitrack MIDI file, GarageBand creates a new Keyboard track for each track in the MIDI file. The total number of resulting tracks cannot exceed 32 tracks. You cannot add multitrack MIDI files to cells in Live Loops.
Import audio and MIDI files from your computer
On your computer, add the audio or MIDI files you want to import to the GarageBand File Sharing area in the Finder.
In GarageBand on your iPad, set the current song section to Automatic to import the entire audio or MIDI file; otherwise, only the portion of the file that fits the current song section is imported.
After importing the audio or MIDI file, you can make the song section longer, then resize the region so more of it plays.
Tap the Tracks View button to open Tracks view, then tap the Loop Browser button in the control bar.
A message appears asking if you want to move the audio or MIDI files to the GarageBand File Transfer folder.
Tap Move Files.
The files are moved to the GarageBand File Transfer folder.
To preview an audio file, tap it in the list. You can control the preview volume with the slider at the bottom of the list.
Drag an audio or MIDI file from the list to Tracks view. Align the left edge of the file with the bar or beat (on the ruler) where you want it to start playing.
A new region created from the audio or MIDI file is trimmed to the end of the current song section, unless the current song section is set to Automatic. You can make the song section longer or slow down the tempo, then resize the region so that more of it plays.
Import audio and MIDI files with the Files app
Set the current song section to Automatic to import the entire audio or MIDI file; otherwise, only the portion of the file that fits the current song section is imported.
After importing the file, you can make the song section longer, then resize the region so that more of it plays.
Tap the Tracks View button to open Tracks view, tap the Loop Browser button in the control bar, then tap Files.
Tap “Browse items from the Files app,” then locate and tap an audio or MIDI file to import it.
To preview an audio file, tap it in the list. You can control the preview volume with the slider at the bottom of the list.
Drag an audio or MIDI file from the list to Tracks view. Align the left edge of the file with the bar or beat (on the ruler) where you want it to start playing.
A new region created from the audio or MIDI file is trimmed to the end of the current song section, unless the current song section is set to Automatic. You can make the song section longer or slow down the tempo, then resize the region so that more of it plays.
How To Convert Garageband To Mp3 Ipad Download
Import audio and MIDI files using Slide Over
Set the current song section to Automatic to import the entire audio or MIDI file; otherwise, only the portion of the file that fits the current song section is imported.
After importing the file, you can make the song section longer, then resize the region so that more of it plays.
Swipe up twice from the bottom edge of the screen.
The Dock appears.
In the Dock, touch and hold the Files app, drag it towards the upper-right corner of the screen, then let go.
A Slide Over window opens.
Locate the audio or MIDI file you want to import. If the file is in iCloud Drive, tap the Download button to download it before importing.
Touch and hold the file, then drag it from the Slide Over window to Tracks view. Align the left edge of the file with the bar or beat (on the ruler) where you want it to start playing.
A new region created from the audio or MIDI file is trimmed to the end of the current song section, unless the current song section is set to Automatic. You can make the song section longer or slow down the tempo, then resize the region so that more of it plays.
Want to turn that GarageBand masterpiece into an MP3 or ringtone? Your MacBook gives you that option. You can create an MP3 or AAC file (or an M4R file for a Mac, an iPhone, an iPod touch, or an iPad ringtone) from your song or podcast project in just a few simple steps:
Open the song that you want to share.
Choose Share→Send Song to iTunes.
GarageBand displays the settings.
To create a ringtone and send it to iTunes, choose Share→Send Ringtone to iTunes.
Click in each of the four text boxes to type the playlist, artist name, composer name, and album name, respectively, for the tracks you create.
You can leave the defaults as they are, if you prefer. Each track that you export is named after the song’s name in GarageBand.
Click the Compress Using pop-up menu and choose the encoder GarageBand should use to compress your song file.
The default is AAC, but you can also choose MP3 encoding for wider device compatibility.
Click the Audio Settings pop-up menu and select the proper audio quality for the finished file.
The higher the quality, the larger the file. GarageBand displays the approximate file size and finished file information in the description box.
Virtual analog synthesizer free. Click Share.
How To Convert Garageband To Mp3 Ipad To Computer
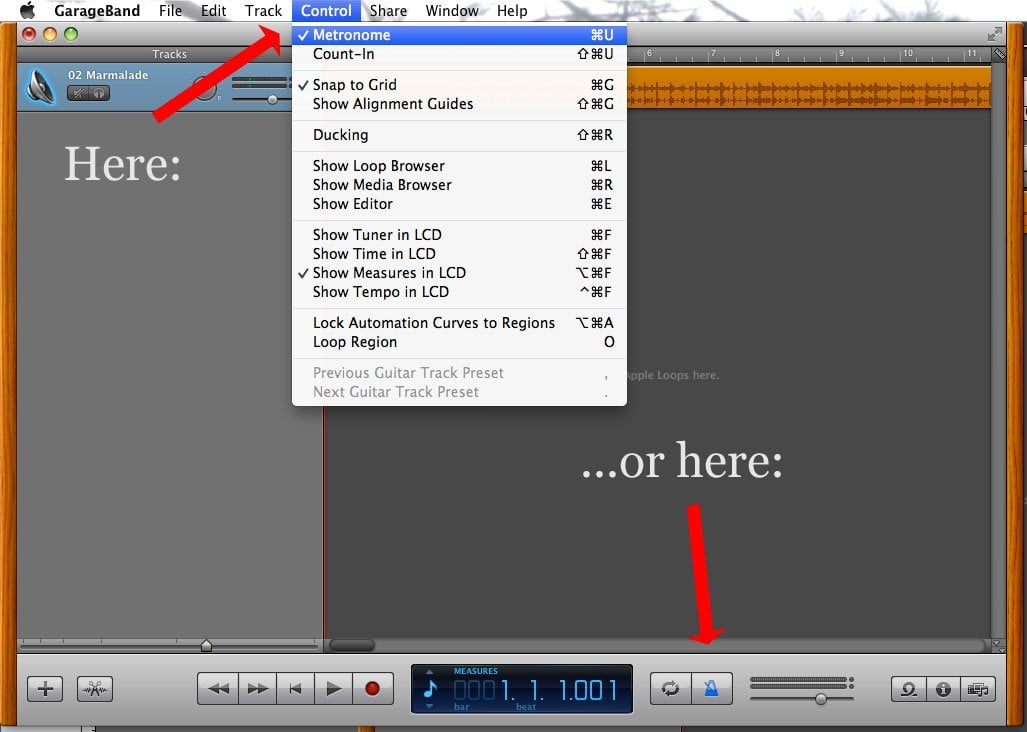
How To Convert Garageband To Mp3 Ipad Download
After a second or two of hard work, your MacBook opens the iTunes window and highlights the new (or existing) playlist that contains your new song.