Izotope Rx De- Esser Download
Posted : admin On 27.12.2020- Izotope Rx Elements
- Izotope Rx De- Esser Download Software
- Izotope Rx De- Esser Downloads
- Izotope Rx De- Esser Download For Windows 7
- Izotope Rx 2 Free Download
- Izotope Rx De- Esser Download For Windows 10
- Izotope Rx De- Esser Download Pc
- Izotope Rx Tutorial
Mar 24, 2020 Simply adding a de-esser can take care of the sibilance, but it can also attenuate other instruments, like percussion. Here are a few tricks to help you pinpoint exactly what you want to de-ess, without impacting the content you wish to preserve. De-ess your master with tools in RX.
Izotope Rx Elements
- IZotope Nectar makes your vocal and dialog recording sound professional. With a complete set of 11 vocal production effects combined in a single plug-in, Nectar treats your voice to immediate results.
- Nov 22, 2018 Izotope Nectar 3 DeEsser Download Nectar 3 - A de-esser can be used to control sibilance and tame other high frequency issues in a vocal track.
- Dec 21, 2008 Tutorial from the iZotope RX suite showing how to denoise & repair your audio. IZotope RX4 Tutorial. How to use a De-esser on vocals - Duration: 21:04.
- De-Esser - This is a powerful de-esser designed to remove harsh sibilance from a vocal recording. And The Rest. RX wouldn't be RX without the vast arsenal of tools at your disposal. Included in RX6 are all the powerful capabilities to repair audio from the previous versions. Izotope RX 7 Elements (Serial Download) RRP £169.00 (inc.
| Module & Plug-in |
|---|
Overview
De-reverb gives you control over the amount of ambient space captured in a recording. It can make large cathedrals sound like small halls and make roomy vocals sound like they were recorded in a treated space.
De-reverb processes audio according to the reverberant/direct ratio (also known as wet/dry ratio) detected in the signal. It can learn your audio to suggest some frequency and decay time settings, or you can estimate these yourself.
Controls
- LEARN: Teaches De-reverb how much reverb is in your signal.
- The Learn feature analyzes the signal and determines the wet/dry ratio per frequency of your signal, as well as the overall rate of decay of reverb.
- When the Learn operation completes, the Reverb Profile and Tail Length controls will be set to their suggested values.
- The Learn operation can be performed on any reverberant audio.
Recommendation
- We strongly recommend using the Learn feature on a selection of audio that starts with some noise floor (or room tone), is several seconds long, and includes both the direct signal and its reverberant tails.
- We strongly recommend using the Learn feature on a selection of audio that starts with some noise floor (or room tone), is several seconds long, and includes both the direct signal and its reverberant tails.
- The Learn feature analyzes the signal and determines the wet/dry ratio per frequency of your signal, as well as the overall rate of decay of reverb.
- METERING
- The top meter shows a comparison between the input and output signal energy over the past five seconds of playback.
- The bottom meter shows the amount of reverb reduction over time. It is the difference between input and output plotted on a flat line.
- Both of the meters together give you an idea of what De-reverb considers reverb and help you refine your settings.
- The top meter shows a comparison between the input and output signal energy over the past five seconds of playback.
- REDUCTION: Controls the applied amount of De-reverb.
- Larger amounts mean more reverb is removed.
- Smaller amounts perform less processing.
- This control represents the target wet/dry ratio for processing. In other words, if it is set very high, it will treat the signal as though it has more reverb and process it more.
Note: Negative Reduction Values /virtual-dj-apple-download.html.
- Negative Reduction values will increase the amount of reverb in the signal.
- Negative Reduction values will increase the amount of reverb in the signal.
- Larger amounts mean more reverb is removed.
- REVERB PROFILE: Controls the amount of De-reverb effect applied per band.
- These controls are set automatically by the Learn feature.
- If a group of reverberant tones are more prominent in a signal, increase the control for that band.
- Generally you want to set these controls to match the reverb originally present in your signal. For example, if reverb takes longer to decay (or is more present) in a particular band, set that control higher.
- These controls can also be used to address more prominent ringing or resonant groups in signals. For example, increasing the profile control for low frequencies can remove muddiness from a resonant bass guitar, while increasing the high band control can curtail ringing sibilance in live vocal recordings.
- These controls are set automatically by the Learn feature.
- TAIL LENGTH: Controls the decay of De-reverb processing. This control is an approximation of RT-60, the rate of time it takes for a reverberant signal to decrease in amplitude by 60 dB. This is automatically set by the Learn feature.
- Increase this control if reverb tails reappear after processing, or if early reflections are too apparent.
- Decrease this control if reverb tails and noise floors sound over-processed, or if the processed audio sounds dull.
- Setting this control to the minimum value is effective at processing early reflections.
- Increase this control if reverb tails reappear after processing, or if early reflections are too apparent.
- ARTIFACT SMOOTHING: Controls the frequency accuracy of De-reverb processing.
Artifact Smoothing Default Value Note
- Because reverb is generally smooth across the frequency spectrum, the default value of this control is very high.
- However, if you need more accuracy to address issues like resonant tones in a room, you can decrease this control. The tradeoff is generally more artifacts from strong processing, so you may have to balance adjusting this and the Reduction control.
- Because reverb is generally smooth across the frequency spectrum, the default value of this control is very high.
- ENHANCE DRY SIGNAL: Increases the level of the direct signal.
- Boosting the direct signal can help create more dynamic range in the signal, and is a good option to try when working with voice or transient material.
- Enabling this option can also help prepare material for later de-noising.
- Boosting the direct signal can help create more dynamic range in the signal, and is a good option to try when working with voice or transient material.
- OUTPUT REVERB ONLY: Changes the output of De-reverb from the processed signal to the wet reverberant signal.
- This is useful for monitoring the processing to get better results. Hearing just the reverb helps you understand the impact of controls like Reduction, Reverb Profile, Tail Length, and Artifact Smoothing.
- When this option is enabled, the output may not sound much like reverb because it is the difference of processing against the original signal, with some enhancement to expose more of the reverb apparent in the recording.
- This is useful for monitoring the processing to get better results. Hearing just the reverb helps you understand the impact of controls like Reduction, Reverb Profile, Tail Length, and Artifact Smoothing.
More Information
What are early Reflections?
Early reflections are the rapid echoes of a direct sound from a nearby surface. They are often distinct from the rest of a reverberant tail because they have a lot of energy but end quickly. Early reflections typically comprise the first 5 to 100 milliseconds of a reverb tail.
Using De-reverb as a real-time plug-in
- De-reverb is available as a VST/AU/RTAS/AAX real-time plug-in.
- However, due to the complexity of this processing, it can be resource intensive.
- To achieve high-quality results, it is always best to bring the audio file in question into RX Audio Editor (via RX Connect or by opening it directly), applying De-reverb, and then returning the file back to your original session.
Tips for Learning a Reverb Profile

- To find the best settings for your signal quickly, find about five seconds of audio that starts with noise and has both direct signal and reverberant tails.
- If you can find enough direct signal and reverberant tails to fill the De-reverb signal trace meter while using Learn, you will probably get a good reverb profile.
- If you can find enough direct signal and reverberant tails to fill the De-reverb signal trace meter while using Learn, you will probably get a good reverb profile.
- Direct signal, reverberant tail, and noise are all important to help De-reverb understand your audio and set its controls appropriately. It needs to understand the ratio of dry signal to reverberant signal, how long reverb tails last, and where the noise floor of your signal is (to avoid excessive processing).
- If you have trouble getting good results from the Learn feature, you can try:
- learning on transient broadband audio, like drums, claps, or coughs
- learning on any audio that is obviously reverberant
- learning for a longer amount of time. Most reverb can be analyzed in a few seconds, but some reverb profiles can require up to ten seconds of analysis.
- learning on transient broadband audio, like drums, claps, or coughs
- Does De-reverb processing sound unnatural?
- **If the output of De-reverb sounds unnatural after Learning, try slowly decreasing the reduction control.
- **If the output of De-reverb sounds unnatural after Learning, try slowly decreasing the reduction control.
Visual Example of De-reverb processing
De-reverb has the effect of sharpening a signal in time. You can see this transition in the spectrogram: reverberant audio looks blurred, and cleaned audio appears more focused.
Here, a recording of a distant speaker (left) has had its long tails processed (center) before another De-reverb pass with shorter tail lengths to tackle the early reflections (right):
Tips for dealing with complicated reverbs
If the audio you are working with has a very complex reverb, such as a reverb with apparent early reflections, you may get better results after trying a few passes of De-reverb.
- First, start by training the De-reverb and set the Reduction amount to a value that yields good results on the long reverberant tail.
- After processing, Learn a new reverb profile and try reducing the level of early reflections: set the Tail Length control to 0.5, Artifact Smoothing around 3.0, and increase Reduction.
- A combination of De-reverb and Spectral De-noise can be used to tame very reverberant signals. It does not matter whether you process with De-reverb or Spectral De-noise first.
Once you’ve downloaded the test file called, “Vocal Production_Spectral De-Ess” for this tutorial from the RX web page and opened it in RX by clicking and dragging it into the RX application window, or by opening RX and pressing Command+O or Control+O on a PC to locate and open it, your RX window should look like mine, with the file, “Vocal Production_Spectral De-Ess” in a tab on the top-left of the screen.
In this vocal sample, I’m hearing a lot of sibilance. Harsh frequencies usually audible in words that have an “s” in them. I’m going to play back this sample and see if you can hear those harsh frequencies that I’m talking about. They’re especially present when the vocalist uses the words, “sunrise,” “anticipant,” and “sway.”
I’m going to press return to bring the playback head to the beginning of the sample, and then space bar to play the sample.
Izotope Rx De- Esser Download Software
[vocals]
Not only can we hear those “s” sounds, but we can see them very clearly in the spectrogram, which allows us to visualize frequencies from zero 20,000Hz on the y-axis.
We can visualize the amplitude of frequencies too, depending on the loudness. Cyan if quiet, and bright orange to white if very loud.
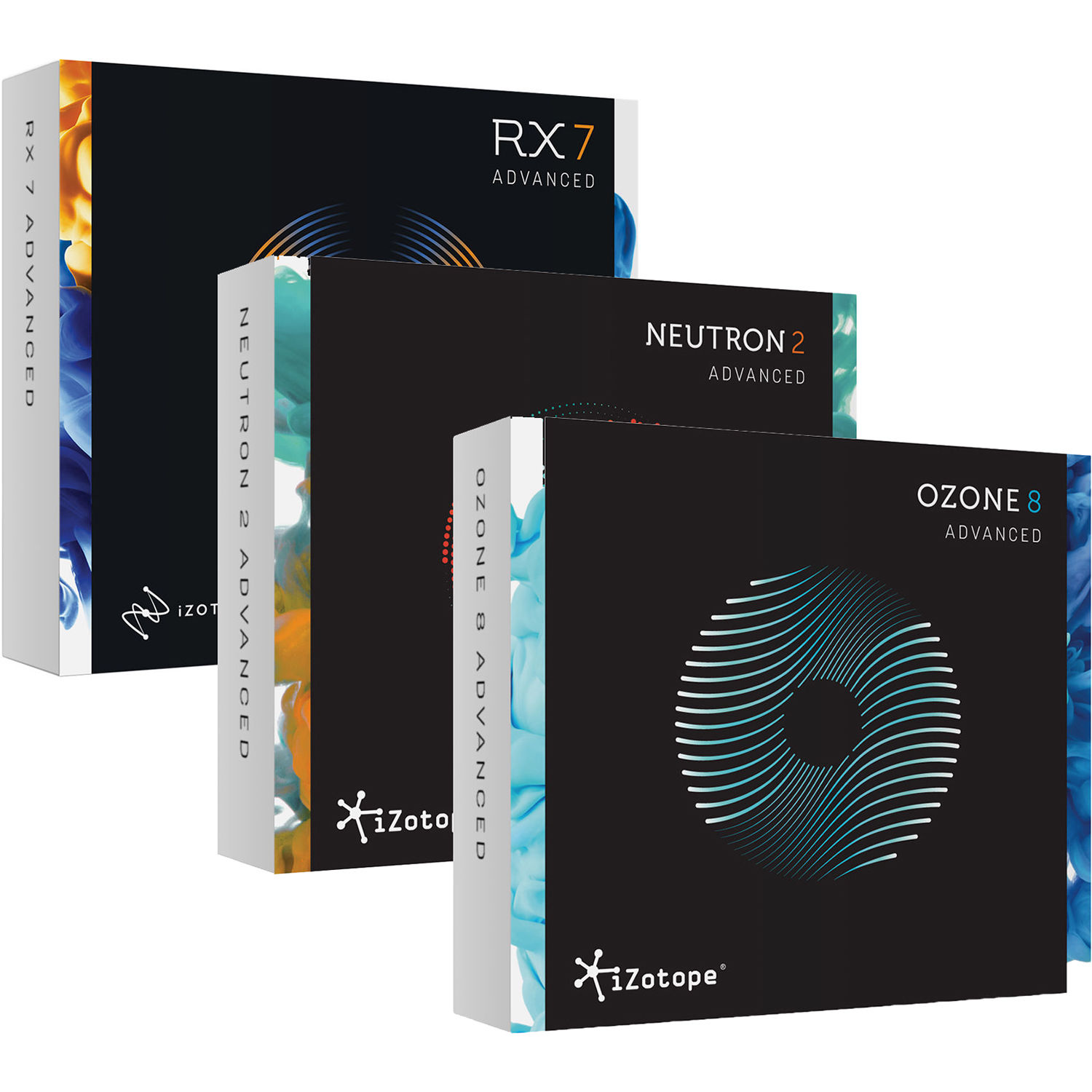
I’m going to use this slider on the bottom left so that I can get a better look at just the frequencies, and not the waveform in blue running across the x-axis. I’ll slide it all the way to the right.
So, the sibilance that we were hearing is visualized really nicely with these bright orange streaks. Let’s take care of the sibilance by using the brand new spectral de-esser in RX 6, which I’ll locate on the right in the de-esser module.
I’ll click on that and set it to spectral from classic. Classic works well too, but the spectral de-esser affords us a more transparent, intelligent, and frequency specific type of de-essing in classic mode by only attenuating events where sibilance is most active.
Let’s quickly go through these parameters, and then we’ll dial in some settings to tame those “s” sounds.
First, we have the threshold. This determines the level at which the de-ess module begins compressing sibilance. The threshold control has two modes that determine how it reacts to incoming signal level. It’s specified in decibels relative to the speech level, that’s relative mode, or full scale in absolute mode.
Izotope Rx De- Esser Downloads
You’ll see that when I click on absolute, you go from dB to dBFS. I’m going to leave it in relative mode and un-click absolute right now.
The cut-off frequency specifies the crossover point between the speech to be preserved, and the sibilance to be reduced. I can see from the spectrogram that the sibilant events begin at around 4,200Hz and are active upwards from there, so that’s where I’m going to tell Spectral De-Ess to start detecting sibilance.
I’ll just double click here, then type in my values. Perfect. In other words, we’re telling the de-esser to shine a flashlight to look for sibilance up here above 4,200Hz, and don’t bother looking below 4,200Hz.
Now, to be sure that the Spectral De-Esser is only listening for harsh “s” sounds, I’ll click, “output ess only,” and what this will do is it will allow me to hear only what the de-esser is hearing. I’m doing this to make sure that the de-esser isn’t messing with audio that isn’t strictly sibilance.
So if I can hear entire words, or other events not associated with the sibilance when I preview this, it means I’ve gone too far. I need to adjust some parameters to make sure that only sibilant events are being affected by Spectral De-Ess.
Izotope Rx De- Esser Download For Windows 7
Let’s do just that. I’m going to press preview and have a listen.
[Spectral De-Ess, ess only preview]
Great. I feel confident that the de-esser is only listening for harsh sibilant events. I’ll un-tick this box, now let’s keep going through the parameters.
We have fast and slow. Think of these like attack and release settings on a compressor. Settings that are too fast will reduce the high frequency signal too much in the initial transient phase, and create a sound that is too smooth.
If the settings are too slow, the processor won’t recover quickly enough, resulting in too much high frequency compression overall. I’m going to leave it on fast, because some of these sibilant events are close together, and I want to make sure that the de-esser can recover fast enough to catch them all, and personally, it just sounds better to me, given this vocal material, and if it sounds good, it is good.
Next is spectral shaping. This determines how much of the spectral shape the sibilant is changed. A setting of 0% leaves the natural shape of the sibilance by applying uniform compression across all bands. A setting of 100% flattens the shape of the sibilant towards a specified noise profile that we’ve chosen in spectral tilt, which I’ll explain really quickly.
Spectral tilt creates a noise profile for the sibilance. A setting of zero, as we have it now, creates a natural spectral decay, similar to pink noise. Values below or above zero create a profile that is heavier in low frequencies, like brown noise, or high frequencies like white noise.
Izotope Rx 2 Free Download
In other words, moving this shape towards brown noise moves it towards a darker sound. Moving the shape toward white noise provides a brighter result.
I’m going to stay with my pink noise profile, and I’ll push my shaping to around 70% so that it really conforms to the noise profile that I’ve picked in the spectral tilt section.
Now that I’m happy with my settings, I don’t want to forget them, so I’ll save them as a preset by clicking here and choosing “add preset.” I’ll name it “Pink Preset” and press enter.
There’s a few ways to preview these settings. I can choose to preview them using the preview function, or I can quickly A/B this setting among other settings using the compare feature. How to add dj controller to mixxx.
However, I’m pretty confident with my settings, and I don’t feel the need to spend time comparing them to a whole bunch of other parameters, so I’ll press “preview” and listen back.
[vocals, previewed after Spectral De-Ess]
That sounded great. So I’ll commit my changes my pressing process.
I’ve clicked out of de-ess, and now I want to focus your attention to this little box on the bottom right. This is our undo history window, and what we can do here is toggle back and forth between the original, initial state, our before, and our newly de-essed track.
Izotope Rx De- Esser Download For Windows 10
Let’s do just that. So here’s before we did any processing with the de-esser.
[vocals, no processing]
Izotope Rx De- Esser Download Pc
And now I’ll switch over to my newly de-essed file. Here’s after.
[vocals, after de-essing]
Izotope Rx Tutorial
Hopefully this gives you a good starting point for taking care of sibilance in RX 6 using the new Spectral De-Esser. Be sure to download all the test files, and check out our other in-depth tutorials to make the most of your music and RX 6.