Studio Effect In Garageband Mac For Voice Recording
Posted : admin On 01.01.2021GarageBand User Guide for iPhone
- For Simple Voice Recording Configure Podcast Settings. 1.) Open GarageBand (a software only available on Mac computers). 2.) Expand the details section at the bottom of the window to set your input and output settings. 3.) Choose the Audio Input, which could be the computer's internal microphone or one you have plugged in.
- GarageBand For Windows & Mac. There is always that lingering wish for PC music enthusiasts to finally get a hold of Apple’s GarageBand to run on PCs. GarageBand possess unique state-of-the-art features and is an exclusive product of Apple for some time now.
- Use the Audio Recorder in GarageBand for iPad. Using the Audio Recorder, you can record your voice, an instrument or any other sound using the microphone on your iPad, and play it back in GarageBand. You can also record sounds using an external microphone connected to your iPad.
- GarageBand is the easiest way to create a great-sounding song on your Mac. Add realistic, impeccably produced and performed drum grooves to your song with Drummer. Easily shape the sound of any instrument in the Sound Library with Smart Controls. Crank up the bottom end with Bass Amp Designer, or mi.
- Audio Recording Studio is intelligent recording software that will fit most audiophile's needs. It records your favorite CD, tapes, or speech and music onto your hard drive in WAV or MP3 format.
Using the Audio Recorder, you can record your voice, an instrument, or any other sound using the microphone on your iPhone, and play it back in GarageBand. You can also record sounds using an external microphone connected to your iPhone.
Use the Audio Recorder in GarageBand for iPhone. Using the Audio Recorder, you can record your voice, an instrument, or any other sound using the microphone on your iPhone, and play it back in GarageBand. You can also record sounds using an external microphone connected to your iPhone. The Audio Recorder has two sets of controls you can use to change the sound.
How to download songs from garageband ipad. The Audio Recorder has two sets of controls you can use to change the sound. Fun view lets you quickly change the sound of your recording, while Studio view gives you more options to enhance your recording.
Switch between Fun and Studio view
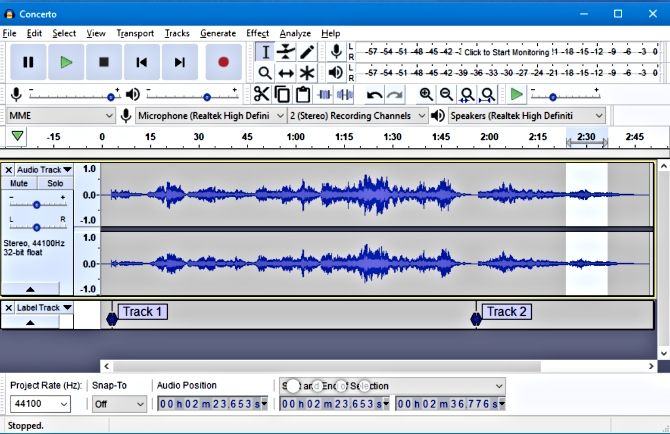
Record a sound
Tap the Record button in the control bar.
Play, sing, or make sound into the microphone.
When you are finish, tap the Play button in the control bar to stop recording. Tap the Play button again to hear your recording.
Adjust the microphone input level
While you record, the In level slider on the left shows the input level from the microphone. If the level turns red, drag the slider down (or record the part again more softly) to prevent distortion.
Drag the In level slider up or down to set the input level.
The In level slider is available if your iPhone or input source supports input level control.
If the input device supports left and right channels, tap Channel button under the In level slider, tap Input 1 or Input 2 to select the input channel, or tap Stereo to record in stereo.
When you finish, tap Done.
Set the input level automatically
When an external microphone or other audio device (such as a headset or an audio interface) is connected to your iPhone, the input level can be set automatically.
Tap the Input Settings button , then tap the Automatic switch.
Reduce unwanted noise
You can use a noise gate to reduce low-level input noise when you record. A noise gate cuts off the sound when it falls below a certain minimum level.
Tap the Input Settings button , then turn Noise Gate on.
Drag the Noise Gate slider until the noise stops or decreases to an acceptable level.
When you finish, tap Done.
Turn on monitoring for an external microphone
When an external microphone or other audio device (such as a headset or an audio interface) is connected to your iPhone, the Monitor button under the Out level slider becomes active.
Tap the Monitor button to turn monitoring on. Tap the button again to turn monitoring off.

Change the sound using a preset
The Audio Recorder includes presets that appear after you record a sound. Each preset adds an interesting character to the recorded sound.
Do one of the following:
In Fun view, tap or turn the dial to select one of the presets.
Tap the Navigation button in the control bar, tap the Sounds button, then tap the sound you want to play. You can also swipe left or right on the Sounds button to change to the previous or next sound.
Turn the knobs to change the sound of the preset.
You can try out different presets by tapping them and turning the knobs.
Set the key and scale for Extreme Tuning
The Extreme Tuning preset is a popular vocal effect that changes the pitch of your recording based on your song’s key and scale settings.
Tap the Settings button , tap Key Signature, then tap a new key or a different scale (major or minor).
On iPhone 8, iPhone 7, or iPhone 6s, tap the Settings button, tap Song Settings, tap Key Signature, then tap a new key or a different scale (major or minor).
If the actual key or scale of your song differs from the key or scale setting, the effect might be less pronounced, or might change the pitch of individual notes in undesirable ways.
Studio Effect In Garageband Mac For Voice Recording Software
Can we use GarageBand for Android? As the Garageband is a special feature of the Apple OS, you may have this doubt. Garageband is one of the inbuilt applications for iOS and MacOS but it is not available on Android and PC. You need to follow a particular procedure to get Garageband on your Android … Read more
Privacy Overview
Necessary cookies are absolutely essential for the website to function properly. This category only includes cookies that ensures basic functionalities and security features of the website. These cookies do not store any personal information.
Iphone Garageband Recording
Any cookies that may not be particularly necessary for the website to function and is used specifically to collect user personal data via analytics, ads, other embedded contents are termed as non-necessary cookies. It is mandatory to procure user consent prior to running these cookies on your website.