Use Ipad As Midi Keyboard For Garageband
Posted : admin On 26.12.2020- Use Ipad As Midi Keyboard For Garageband Mac
- Use Ipad As Midi Keyboard For Garageband Software
- Garageband To Midi
GarageBand User Guide for iPad
In the past, MIDI Keyboards were connected through the use of Pin Drivers, but new MIDI Keyboards usually use USB. If you want to connect an older keyboard into Garageband, you’ll need a MIDI to USB adaptor. May 25, 2011 GarageBand for iPad Tutorial: Setting Up & Recording MIDI Keyboards Keyboard Controller. Plug your keyboard into your Camera Connection Kit. Using 'Smart Instruments'. One feature I wish GB would allow is the use. Recording Tips. First and foremost. I said that again as I did in the last. Oct 05, 2018 yes, get Logic Remote on your iPad, and make sure both your Mac and iPad are on the same network. You can operate the transport controls, mix tracks, as well as play software instruments in GB on the Mac with it. Logic Remote on the App Store.
Apr 13, 2011 This video shows you how to setup your ipad to enable you to be able to send MIDI messages into garageband using wireless connectivity and the Pianist pro application. It's relatively easy to setup. Nov 09, 2019 Connect Multiple USB Devices to an iPad/iPhone using a Powered USB Hub (GarageBand iOS) - Duration: 11:13. Pete Johns 102,345 views. Oct 11, 2017 Maybe you can help. I do have an M Audio Oxygen 61 blue and would like to know how to do all the stuff you are describing. I find Logic very difficult to learn, been using Garageband for years BUT now I have a Macbook Pro with GB 10.2 and would like to setup the controller the way you describe it. Thanks in advance. Mi MIDI knowledge is almost.
GarageBand includes a set of Apple Loops you can use to easily add drum beats, bass lines, rhythm parts, and other sounds to a song. Loops contain musical patterns that can be seamlessly repeated over and over. You can extend a loop to fill any amount of time. When you change the tempo or key of a song, Apple Loops also change to match the new tempo or key.
You can quickly find loops in the Loop Browser and preview them to find the ones you want to use in your song. You can specify loops as favorites and use them as a starting point for many of your songs. Audio loops are blue, Touch Instrument loops are green, and Drummer loops are yellow.
Scratch live glitching with mac update. You can download sounds packs containing more Apple Loops in the Sound Library.

Open the Loop Browser
Tap the Loop Browser button in the control bar. The Loop Browser button is available only in Tracks view.
Find loops using keywords
Search by instrument: Tap Instruments, then tap an instrument in the grid.
Search by genre: Tap Genres, then choose a genre from the list.
Search by descriptor: Tap Descriptors, then choose one or more descriptors from the list. Descriptors are listed in contrasting pairs.
The results list shows loops that match your search criteria.
You can narrow search results by using instruments, genres, and descriptors together. The results show only those loops that match all the selected keywords.
Specify and access your favorite loops
To specify a loop as a favorite, tap the Favorite button for the loop in the list of search results.
To access your favorite loops, tap the Favorites button near the upper-right of the Loop Browser.
Search for loops by name
Tap the search field in the upper-right corner of the Loop Browser.
Type the name you want to search for, then tap Search on the keyboard.
Matching loops appear in the results list.
Find loops using filters
Tap Filter by, then do any of the following:
Tap Sound Pack, then select one or more sound packs.
Tap Type, then select Audio Loops, MIDI Loops, or Drummer Loops.
Tap Scale, then tap a scale mode.
Tap Apple Loops in the upper-left corner to view the filtered results in the Loop Browser.
To return to the Loop Browser, tap Reset Filter.
Add a loop to the song
Drag a loop from the results list to an empty part of the Tracks view screen. Align the left edge of the loop with the bar or beat (on the ruler) where you want it to start playing.
The loop extends to the end of the current song section, or to the beginning of the next region in the track.
You can also drag:
Audio loops to an Audio Recorder or Amp track
Drummer loops to a Drummer track with the same drummer
Touch Instrument loops to a track that uses the same Touch Instrument
Scratch live free download for windows 8. The loop replaces any existing regions in the same part of the track.
Preview a loop
Tap the loop in the results list.
Tap the loop again to stop the preview, or tap a different loop.
Reset the Loop Browser keywords
Tap Reset Keywords.
Any keyword selections are cleared. You can now select a new keyword.
Here in North America the NHL playoffs are now in full swing and perhaps you’re inspired to play some rocking organ! With GarageBand for iPad we get some great keyboard sounds with nifty screen controls! Not only can we use these keys in our songs that we’re recording, but as I explained in a recent tutorial, live use is also a possibility!
Setup and Equipment Needed
There are a few things we need.
- Controller Keyboard with power supply - There are many to choose from and I use an Axiom Pro 61. You will definitely need the power supply as the iPad does not provide power through it’s dock port. If you want to use the Korg Nano series, you will need a USB hub with power supply.
- Camera Connection Kit - Our keyboard controller communicates with GB through this device.
Axiom Pro 61
Apple's Camera Connection Kit
Controls
Each instrument has it’s own layout (organ with drawbars, synths with filter controls) but also there are some functions just above the keyboard and these will vary with the instrument selected. For example, “Sustain” will be on piano but not organ, organ will have the “Rotary” switch for the Leslie, all depending on the instrument.
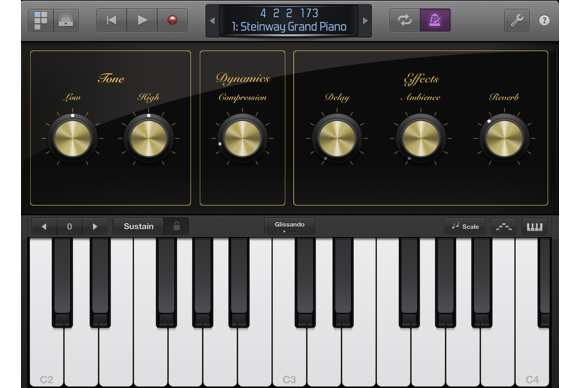
Use Ipad As Midi Keyboard For Garageband Mac
Although we’re going to be using a keyboard controller, if you want to use the onscreen keyboard, you get different controls for how your screen keyboard responds. On the far left is an “Octave” plus and minus. A middle button for “Glissando”, “Scroll”, “Pitch” which vary again depending on the instrument selected and the right side has a “Scale”, “Arpeggiator” and “Keyboard Layout”.
“Glissando” lets you slide across the keys like a real keyboard would. Think of the piano player using the back of his hand and sliding up or down the keys.
“Scroll” allows you to play a note and while holding it, slide the keyboard up or down. Useful if you need to get into different octaves of the on screen keyboard quickly.
“Pitch” is a like a pitch bend wheel but lets you pitch up or down between notes simply by sliding your finger. Great for the vintage synths!
“Scale” is great for solos if you want to try different sounding scales in a piece of music. Once you pick the scale you want to use, the keyboard becomes more like a single row marimba minus the #/b keys. If you use a kb controller, you will still have all the notes available but you can learn what notes are used by playing them on the iPad and matching them on your keyboard. You’ll soon be playing “Klezmer” with ease!
“Arpeggiator” is your freedom to play multiple notes with one chord held down. You can choose note order, rate, and octave range. Great for dance tunes or your version of “Teenage Wasteland”! Unfortunately, the arpeggiator does not work with a KB Controller.